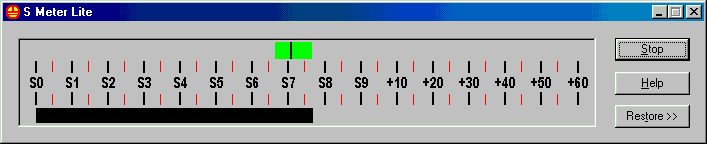
Greg Ordy
Version 2.23 adds support for the TenTec Orion. Thanks for Harry, W5PNY, for technical assistance with the radio interface, and then supplying calibration data.
Version 2.23 also adds a variable sampling rate. Until this version, the program always read the S meter at a rate of 20 times per second. Depending upon the baud rate and sharing of the radio with other programs, this rate could swallow up all of the bandwidth to the radio. To accommodate a wider range of operating circumstances, sampling rates of 20, 12, 8, and 4 Hz can be selected on the configuration dialog.
If your goal is to make quality antenna measurements, then the highest rate will probably lead to the best results (more data is averaged). For other more casual circumstances, a lower sampling rate should be fine, and keep the program from being a bandwidth hog.
The sampling rate and update rate interact to determine the number of samples that are averaged together to make a composite reading. That reading is characterized by its minimum, maximum, and average value, as described in the documentation. The following table lists the number of samples as a function of the sampling and update rates.
|
Samples per Update/Sampling Rate Pair |
||||
|
Sampling Rate (per second) |
||||
| Update Rate | 20 | 12 | 8 | 4 |
| 2 Seconds | 40 | 24 | 16 | 8 |
| 1 Second | 20 | 12 | 8 | 4 |
| 0.5 Seconds | 10 | 6 | 4 | 2 |
| 0.25 Seconds | 5 | 3 | 2 | 1 |
As the number of samples in an average drops, and it falls to 1 in the case of 4 samples per second with a 0.25 second update rate, the minimum, maximum, and average values will tend to become the same. With 1 sample in the average, they will be the same.
The 2.21 release includes two major changes. The first is the addition of several new radios. That's the good news. The bad news is that I don't yet have calibration data for many of these radios. For the most accurate results, you should always calibrate the program for your particular radio. But, for casual use, it is usually the case that calibration data for one model works pretty well for all radios of the same model. When you initially turn on this version with a new radio, don't expect the scales to follow the radio S Meter, or, accurate dB levels. If you do calibrate the program for your radio, please email me the calibration numbers, and I will insert them as the defaults into the program.
NOTE: If you are using the K3, you may need to download and install firmware with the required new computer command (SMH).
The second change is the addition of the signal difference ruler, which is described further down on this page.
Version 2.21 was updated to 2.22 on September 15, 2011. The updates consist of default calibration data for the K3 and FT-950 provided by Richard, AI6RW. Thanks, Richard, for taking the time to generate the data.
S Meter Lite is a no-cost program that displays your receiver's S Meter signal strength in a window. The next picture is an S Meter Lite screen capture. The S Meter data was obtained from my ICOM IC-756PRO radio.
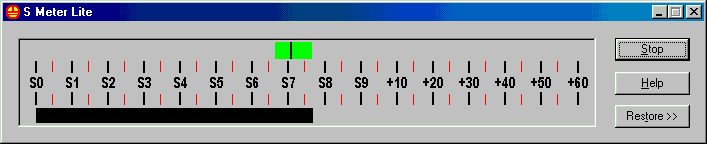
The large black bar below the typical S Meter scale is the S Meter reading, in this example, slightly more than S7 and a half. This bar is updated 20 times per second, and follows the S Meter on the radio. This window is shown at its actual size.
The green bar above the S Meter scale displays additional S Meter data. It shows the minimum, maximum, and average S Meter values computed over a small period of time. In this example, it is the last one-half second. The left edge of the green bar is the minimum, and the right edge is the maximum reading. The black line within the green bar is the average S Meter reading computed from the last half second of accumulated data. The minimum S Meter reading is approximately S6.7, the maximum is S7.7, and the average is slightly more than S7.
S Meters are often used as a basis for signal comparison. Perhaps the comparison is between multiple stations or antennas. In order to make this comparison easier, it would be desirable to be able to save recent S Meter readings so that we could refer to them and see the difference. By clicking the Restore button on the above window, the window expands, revealing the full S Meter Lite window, shown in the following screen capture.

The simple S Meter shown in the first picture has been augmented with several additional controls, and a large graph that shows the recent history of S Meter data. Again, the same green bar data interpretation is used. Each vertical green bar with a black dot represents the minimum, maximum, and average S Meter readings computed over a sample period - in this case, one half second. Since we are obtaining 20 S Meter samples per second from the radio, each sample or update period reflects the minimum, maximum, and average of 10 readings. The graph moves from left to right, adding a green bar every half second.
The previous example was captured while listening to 20 meter SSB. The samples on the left, near S9, represent a transmission I encountered as I was tuning across the band. The drop-outs are the pauses between words. Shortly after the first (left-most) red line, I tuned away from the station. The S Meter value dropped to near S0, the background noise level of the band. The red lines are created by pressing the Mark button. This is nothing more than a visual clue to help separate events. I soon came across another station, with a signal level similar to the first. The right pair of red lines mark their transmission.
In this mode of operation, the radio S Meter is captured both as a real-time bargraph, and a time-varying data graph. The readings exactly follow the meter on the radio. In some cases, we would like to make more accurate measurements of differences between signals.
S Meters are usually not accurately calibrated - both in the S Unit and dB portions of the scale. S Meter Lite has a second mode of operation where the typical meter scale is replaced with a dB-only scale that is centered around S9 (S9 equals 0 dB). In this mode, S Meter Lite can be calibrated to follow decibel changes accurately. This mode is entered by pressing the dB button. Here is a screen capture from that mode.
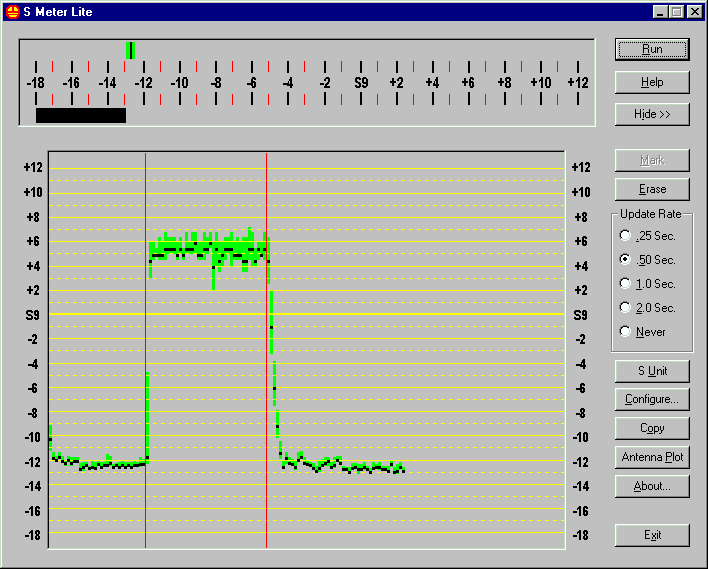
The typical S Meter scale has been replaced with a scale that ranges from -18 dB, through S9, to +12 dB. Since the data points have been set with the help of an RF generator, and a step attenuator, they are much more accurate than the usual S Meter markings. This example shows a local AM broadcast station transmission. The red lines separate the use of two different antennas. The signal strength difference appears to be about 17 dB.
Detailed information on the S Meter Lite features and operation can be found in the program documentation, which is available on-line. While there is always strong temptation to just download the software and jump in, you may want to read the next few sections of this page, and see if S Meter Lite will work with your radio. Unfortunately, only a handful of radios support external access to S Meter data. If you believe that your radio does allow external S Meter access, and it is not on my supported list, please feel free to contact me, and let's see if we can get it to work.
While creating this program, I stopped to look at S Meters, in general. Those comments are on another page. I would like to recognize and thank Ekki, DF4OR, who has a web site that includes an excellent summary of the ICOM radio/computer communications protocol.
Version 2.0 of S Meter Lite introduced an antenna pattern plotting capability. In order to use this capability, your test antenna must be mounted on a rotator that can turn the antenna at a constant rate. In addition, you will need a stable test signal. While the constant test signal is being generated, the test antenna is rotated, and S Meter Lite captures all of the data samples. After a complete rotation, the data can be displayed in a resizable dialog box that contains the common antenna pattern plot. Here's a picture of the plot derived from data captured from my 6 meter Yagi. While one side of the antenna seems to have a reasonable response, it's clear that something is upsetting the pattern on the other side. The antenna pattern plotting capability of S Meter Lite provides this sort of diagnostic information for real-world antennas in real-world environments.
 |
| W8WWV's 6 Meter Antenna Pattern Plot |
Four different plotting scales are provided. These include the popular modified scale which is tied to a logarithmic response, a scale with a polynomial response, and two linear response scales.
The antenna plotting dialog also supports a Save capability, which saves the original S Meter data in a comma separated value (.csv) file. This standard file format can be imported by programs such as spreadsheets, for custom analysis and graphing.
Please refer to the on-line documentation for further details.
Version 2.11 of S Meter Lite added the capability to log captured data over long time periods (often hours or days). The data is stored in the popular comma separated value (.csv) format. This format is directly accepted by spreadsheet programs such as Microsoft Excel™. Once in the spreadsheet, graphs and charts maybe drawn, as well as additional data analysis. While there are many uses for captured S Meter data, one of the most common is the exploration of propagation.
The data logging dialog is displayed by typing the Crtl+L key combination. Through that dialog you can specify the sample period, which ranges from 1 second to 30 minutes, with 10 different choices. Data is always collected at rate of 20 readings per second. The accumulated data is averaged over the entire sample period to create the logged data. It is possible to save the minimum and maximum values discovered during the sample period as well.
The data can be saved in four different formats. The formats include the raw data taken from the radio, the S Unit scale, the dB scale, and a synthetic dB scale which often times seems to be the most appropriate for producing graphs in a post-processing program. The sample time can also be optionally logged.
There is no program limit on the amount of data which can be logged. It would probably take years to fill up today's large disk drives. Practically speaking, data sets are usually no more than several hundred samples long.
As an example plot, I set my ICOM 756PRO radio to 15.0 MHz, where WWV and WWVH broadcast. I started monitoring around my local sunrise, hoping to catch the stations rise from the noise as daylight improved propagation at that frequency. The sample period was set to 30 seconds. That means that each sample is the average of (30 seconds * 20 readings/second) or 600 S Meter readings.
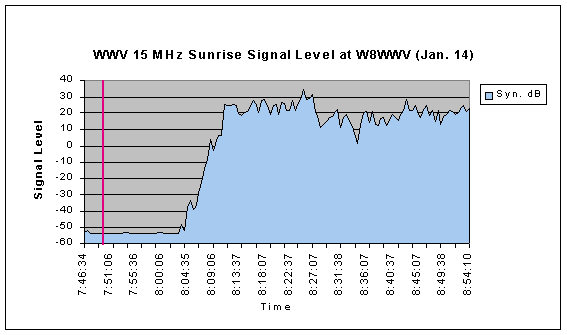 |
| WWV Signal Strength At Sunrise |
To be clear, I used S Meter Lite to capture approximately an hours worth of data. The data was saved in a .csv file. I used Microsoft Excel™ to generate the graph. I saved the graph as a .bmp file. I then used Paint to add the red vertical line, which represents my sunrise time. Finally, a third program was used convert the .bmp format to the compressed .gif format, appropriate for web pages and email.
As this graph shows, the signal strength began to rise out of the background noise at approximately 15 minutes after sunrise. In under 10 minutes, the signal rose to what amounts to be its daytime level. The signal level, shown on the Y axis, is in units of synthetic dB. The 0 dB level is equal to S9 on the radio S Meter. Although the graph suggests that the signal level change is over 70 dB, the true change is on the order of 40 dB. This difference is due to the nonlinear nature of the S Meter. The underlying problem is that our S Meters are usually shown as a mix of two different measurement units. S Units are used from S0 to S9, and above S9, the scale is intended to be in dB. When we log data, we need to represent the entire S Meter range with a single unit. The four different formats provided by S Meter Lite allow you to select the compromise which best suits the application.
The signal difference ruler works with the dB scale, not the S Unit scale. It is used to make it easier to determine the signal level between two points on the data graph. To use the feature, simply hold down the left mouse button and create a drag rectangle over the dB scale. The vertical height of the rectangle, which is the difference in dB, is displayed under the About button. To make a permanent record of the difference on the graph, hold down the Ctrl key when releasing the left mouse bottom. Here is an example.
 |
| Signal Difference Ruler |
In the example on the left, 1, the drag rectangle is shown. The red arrow shows the dB value of the height of the rectangle, which is 22.3 dB. In the example on the right, 2, the Ctrl key was held down when the mouse button was released. The red line marks the diagonal of the drag rectangle, and the value of the difference, 14.7 dB in this example, is drawn over the middle of the line. The line remains until the graph is erased, either automatically or when the Erase button is clicked.
This feature can be helpful in preparing graphs for inclusion in documents by first adding the ruler, and then copying the graph to the Clipboard. From there, it can be pasted into a second program.
Here is a second example with actual data.
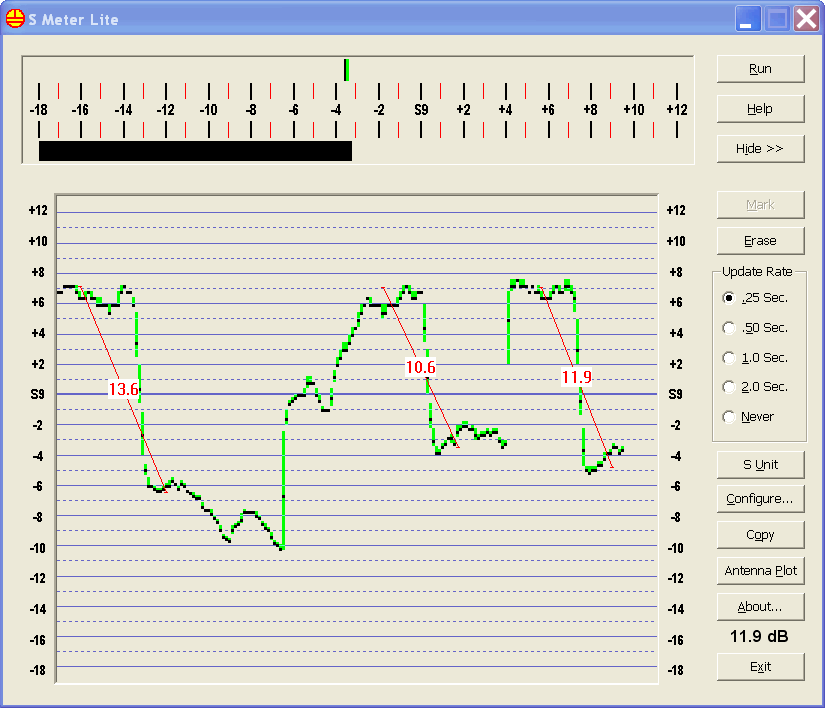 |
| Signal Difference Ruler Example |
For this example, I tuned in a 40 meter broadcast station in South America. I was using a directional antenna that is electrically steerable. It could switch from front to back quickly. At the time, there was some QSB on the band, so signal levels were not dead flat stable. I collected data while switching from front to back every few seconds. After three F/B direction switches, I stopped the data collection. I then used the mouse to create signal difference rulers that span the three signal level drops when going from the front to the back pattern.
S Meter Lite supports the following radios:
These radios have been tested with S Meter Lite. The radios marked with a * character will work with S Meter Lite, but do not have a specific default calibration (S Unit, dB, or both). In order to obtain best results, you will need to calibrate the software for your radio according to the information in the program documentation.
It is assumed that the Yaesu FT-1000MP Mark V is so similar to the existing 1000MP that it will also work with S Meter Lite.
If your ICOM radio supports the read the S meter computer command, then it should work with S Meter Lite (even if not on the list). You will need to adjust the CI-V radio address in the program, and calibrate the scales.
The first reason why your radio might not be supported is that it does not have a read the S meter command. Many radios do not, especially as the radio grows in age.
The second reason why your radio might not be supported is that the S meter data sent to the computer lacks resolution.
All of the supported radios provide 8-bit data. This means that the data has 256 steps (0 to 255). Since an S meter typically covers approximately 100 dB of range, this means that the data resolution has the potential to be around 1/2 dB per step (The Orion, supported by the program, has 6 bit data).
Other radios provide only 4 or 5-bit data. This means 16 or 32 steps of resolution. In these cases, each step represents approximately 4 to 8 dB of signal strength changes. For the measurements and experiments that S Meter Lite is intended to support, this is simply too coarse to provide useful information.
When a radio provides 4 or 5 bits of data to the computer, it's usually the case that what is being reported is the number of bargraph segments illuminated on the radio front panel meter.
It has been my experience that all Kenwood radios provide 4 or 5 bit data (or the command is not supported). Some Yaesu radios provide 4 or 5 bit data, although the more expensive radios provide 8 bits.
In order to use S Meter Lite, your radio, one that is supported by the software, must be connected to your computer. If you are already using other software that communicates with your radio, such as logging software, you are probably ready to go. If not, you will need an available COM port on the computer, a serial interface cable, and potentially a radio interface box, depending upon the brand of your radio. Please consult the on-line documentation Reference section for more information on connecting your radio to your computer.
The COM port cannot be shared between application programs. Only one program at a time can interact with the radio. This means that it is not possible to use S Meter Lite at the same time as your favorite logging program (assuming that the logging program actively communicates with the radio to obtain information such as frequency, mode, etc.).
S Meter Lite has been tested on Windows 95, 98, ME, NT 4.0, Windows 2000, and XP. Performance (clock speed) of the CPU is not critical.
The current S Meter Lite self-extracting download file is approximately 600 Kilobytes, which typically requires approximately 2 minutes of transfer time (at 28.8 KBaud). The download program is executed to perform the S Meter Lite installation. Total installed disk space consumed is approximately 500 Kilobytes (half of a megabyte).
S Meter Lite, when running, consumes approximately 2.5 Megabytes of RAM memory.
S Meter Lite help information is viewed through the HTML Help viewer.
Through this section you can download the current version of S Meter Lite.
When you download S Meter Lite, you are actually downloading a self-extracting compressed archive file onto your computer. The downloaded file name is a combination of the program name (SMeterLite) and the program major version number. In order to install S Meter Lite, you must execute the downloaded file. The install program is in the form of the common installation wizard. You will be asked several questions that will customize the installation for your computer.
One of the installed programs is the S Meter Lite uninstall program. You should use this program to remove S Meter Lite from your computer. The uninstaller will remove all S Meter Lite files, and remove S Meter Lite-specific entries from the system registry. The uninstall program will also be available from the Add/Remove Programs applet on the Control Panel.
Although S Meter Lite includes an uninstall program, you are responsible for the downloaded self-extracting installation wizard file. In other words, the uninstall program does not remove the downloaded file (it removes the installed files). After S Meter Lite is installed, the downloaded file may be manually deleted.
Finally, the software. The following table contains the S Meter Lite major releases, in reverse chronological order (most recent is first).
Version |
Release Date |
Description (Size) |
Download File |
Download |
History Information |
2.23 |
Nov. 14, 2011 |
Version 2 (811 KBytes) |
SMeterLite2.exe |
View |
Additional installation and operation information can be found in the on-line documentation (next subsection).
The S Meter Lite documentation has not been updated for version 2.21 and higher. New features, such as the signal difference ruler, are described on this page.
All S Meter Lite documentation, both the help information and user's manual, is written in HTML. HTML, the language of the Internet, is also becoming the preferred language for program support documentation. In fact, Windows 98 is shipped with the HTML Help viewer in addition to the older Winhelp viewer.
If you are not running Windows 98, or a more recent compatible operating system, you may not have the HTML Help viewer. The viewer is available from the Microsoft web site, and it will operate on any version of Windows. The viewer will also be automatically installed if you install Internet Explorer 4.0 or higher numbered version. If you do not have the HTML Help viewer, you will not be able to use the help facilities built into the program, or read the user's manual (through the program). Since the documentation is written in HTML, however, we have placed all of the documentation under this web page. This means that you can access all of the information regardless of your help viewer. You can also read the manual before downloading the software.
The S Meter Lite help file is in the .chm format. On more recent versions of Windows, it is necessary to select the file and explicitly give permission to open the file.
If you have problems, questions, or comments (concerning this software), please contact me via email, at ordy@seed-solutions.com.
S Meter Lite was developed by, and is owned by Seed Solutions, Inc. Copyright ©, 2000, 2001, 2002, 2003 Seed Solutions, Inc. All rights reserved. No warranty of any kind is made as to performance, or fitness of use in any application. Your use of this software is your agreement with these terms. You agree to hold Seed Solutions, Inc. free from responsibility for any damages that may or may not be associated with the installation or operation of the program.
This software may be redistributed in original form. No fee may be charged for redistribution without the prior and specific written consent of Seed Solutions. Inc. This software is licensed for personal and non-commercial use only, and is subject to the export laws and regulations as defined by the State Department of the United States of America, and other applicable regulatory agencies.
Windows, Windows 95, Windows 98, Windows NT, are either registered trademarks or trademarks of Microsoft Corporation. Other product and company names mentioned on this site may be the trademarks of their respective owners.